Wednesday, November 6, 2013
Membuat Efek Gambar Vektor Dengan Photoshop.
Selamat datang lagi di blog saya, nah buat episode kali ini saya akan membahas tentang efek vector pada foto. mungkin sudah banyak yang tau tentang tutor ini, tapi siapa tau aja ada yang belum tau caranya dan kesasar dimari, sekalian buat pelengkap dan nambah2 artikel di blog ini. namun sebelum itu, saya minta maaf karna kali ini saya tidak menggunakan bahan yang berhubungan dengan saya. karna menurut saya tutor kali ini membutuhkan foto beresolusi yang cukup tinggi, knapa saya bilang begitu? jawabanya adalah mengenai kehalusan gambar vecktor yang akan dihasilkan, jika resolusi gambar rendah atau kecil, kemungkinan besar gambar yang dihasilkan akan banyak bintik2 atau bercak.kalau dari pada pemirsa bosan denger curhat saya, mending langsung mulai aja deh…
Pertama, Buka Photoshop dan Drag atau Open Gambar yang akan dijadikan vector. kali ini saya menggunakan gambar kakak kandung saya, walaupun beda ibu dan beda bapak. usahakan foto beresolusi tinggi, sehingga perbedaan warna jadi mudah dikenali.
Sekarang Kita Naikan Level Foto agar lebih konsisten perbedaan warnanya, gunakan CTRL+L dan sesuaikan, tapi jangan terlalu gelap atau terang.
Lalu buat Foto Menjadi Hitam putih dengan cara Klik Image – Adjusment – Black And White. atur angka angkanya sesuai kebutuhan, tidak diubah juga tidak apa2..
Sekarang Tinggal Kita Buat vector dengan cara Klik Image – Adjusment – Treshold. atur hingga bentuk wajah bisa dikenali. disinilah apabila kualitas foto kurang bagus, maka hasilnya akan banyak bercak2…
Sebenarnya foto sudah menjadi vector, namun kualitas gambarnya masih kasar. jadi harus dihaluskan lagi. untuk menghaluskan gambar vektornya. kita gunakanFilter Stylze – Difuse. kemudian Pilih Anisotropic.
Sampai step diatas, gambar sudah menjadi vector. namun jika anda ingin memberi warna pada gambar vektornya, lanjut ke step berikutnya.
Untuk member warna, kita perlu menyeleksi bagian yang hitamnya. caranya Klik Select – Color Range… pilih warna putih pada layer dan isi Fusinnez dengan 200%. jika sudah klik ok.
karna yang akan diwarnai yang hitam, maka kita harus membalikan seleksinya. caranya Klik CTRL+SHIFT+i.
sekarang bagian hitamnya sudah bisa diwarnai sesuai keinginan anda, disini saya pakai gradient Toll untuk mewarnai gambarnya.
Jika Ingin mewarnai Warna Putihnya juga, tinggal Klik CTRL+SHIFT+I lagi.
nah, gimana nih tutornya kali ini?? maaf jika gaya bahasa saya kurang sopan atau sulit dimengerti, karna itulah saya, yosh.... semoga bermanfaat ya….
Blog ini dipersembahkan Oleh:






















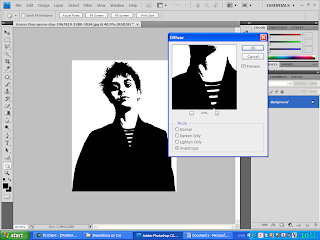

















kalo bikin teks begitu gimana gan?
ReplyDeleteBegitu gimana ya gan??
DeleteBegitu gimana ya gan??
DeleteMantap,penyampaian bagus.
ReplyDeleteMakasih....
DeleteWah terimakasih gan tutornya, sangat membantu👍🏼
ReplyDeleteMantap, makasi tor. Sehat selalu
ReplyDeleteassalamu'alaikum ukhti
ReplyDeleteikan hiu makan semen
ReplyDeletemengeras dong
jalan jalan kepekanbaru
ReplyDeletecapeklah kalok jalan
mario i love you
ReplyDelete