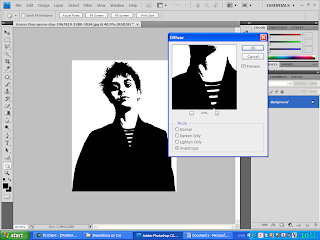Tuesday, January 24, 2017
Mendapatkan pulsa gratis dengan cashtree
Langsung saja, aplikasi cashtree ini merupakan aplikasi android yang memberikan imbalan berupa pulsa kepada setiap penggunanya. Setiap pengguna nantinya akan diminta untuk melihat sebuah iklan atau menginstall sebuah apkikasi, lalu sebagai imbalanya kita akan diberikan pulsa dengan nominal tertentu. Berikut adalah link untuk mendapatkan apps cashtree dan langsung mendapat pulsa 1000 rupiah sebagai awal.
https://invite.cashtree.id/502ac46
Jadi bisa dibilang, aplikasi ini tetap meminta kita untuk bekerja, namun demikian, menurut saya imbalan yang diberikan sesuai dengan apa yang kita lakulan. Sebagai contoh, saya baru memakai aplikasi ini 4 hari dan sudah mendapatkan pulsa sebanya 8ribu rupiah, untuk kalangan kelas bawah seperri saya itu terhitung sangat Lumlayan.
Dan untuk pengambilan atau pencairan pulsa pun tidak perlu ribet atau berbelit2, tidak memerlukan paypal atau sejenisnya, jadi lita hanya tinggal masuk ke menu penarikan untuk mengambil pulsa tersebut, dan disini dijelaskan bahwa minimal pengambilan pulsa adalah sebesar 10 ribu rupiah yang nantinya akan langsung masuk ke nomor telepon yang sudah kita daftarkan.
https://invite.cashtree.id/502ac46
Jadi bisa dibilang, aplikasi ini tetap meminta kita untuk bekerja, namun demikian, menurut saya imbalan yang diberikan sesuai dengan apa yang kita lakulan. Sebagai contoh, saya baru memakai aplikasi ini 4 hari dan sudah mendapatkan pulsa sebanya 8ribu rupiah, untuk kalangan kelas bawah seperri saya itu terhitung sangat Lumlayan.
Dan untuk pengambilan atau pencairan pulsa pun tidak perlu ribet atau berbelit2, tidak memerlukan paypal atau sejenisnya, jadi lita hanya tinggal masuk ke menu penarikan untuk mengambil pulsa tersebut, dan disini dijelaskan bahwa minimal pengambilan pulsa adalah sebesar 10 ribu rupiah yang nantinya akan langsung masuk ke nomor telepon yang sudah kita daftarkan.
Tdak ribet bukan? Dan ada pula fitur yang bisa membuat anda mendapat pulsa lebih banyak, yaitu fitur tambah teman atau invite friends. Memang terdengar seperti mlm. Tapi yang ini mlm tanpa haru menanam modal. Untuk setiap teman yang bergabung, kita akan dibayar sebanyak seribu rupiah. Begitu juga dengan teman yang menginvite kita. Kita bisa menginvite teman lewat media aoaial ataupun aplikasi chat yang kita miliki, hanya dengan mengopy vode reverral kita dan membagikanya. Kemudian tinggalenunggu teman kita join atau bergabung untuk mendapatkan bonus, dan setiap teman kita mendapatkan cash atau bayaran, maka otomatis kita akan mendapat 10% dari bayaran ke saldo kita.
Itulah cara mendapatkan pulsa gratis dari app cashtree, jika berminat silahkan download melalu playstore atau klik link dibawah ini agar langsung mendapatkan pulsa 1000 rupiah aebagai awal.
https://invite.cashtree.id/502ac46
Thursday, November 7, 2013
Mewarnai Manga Dengan Photoshop.
Yap, manga adalah salah satu kesukaan saya, terutama naruto
dan one piece. dan kali ini saya akan share cara saya mewarnai manga dengan
Photoshop. cekidot…
Setelah membuka photoshop, drag atau open gambar yang akan
diwarnai. bisa dari gambar yang sudah di scan atau cari2 di google, disini saya
menggunakan gambar yang saya buat sendiri, jadi maaf jika tidak terlalu mirip.
Saya mengambil garis hitamnya untuk diletakan di bagian paling
atas nantinya, caranya menggunakan Select
– Color Range… , ambil warna Putih digambar lalu isi dengan 100%. jika
sudah klik ok.
karna yang akan diambil warna hitamnya, maka harus dibalik
seleksinya dengan cara Klik CTRL+SHIFT+i.
kemudian Tekan CTRL+J
untuk mencopy bagian yang hitam ke layer yang baru.
garis hitam sudah terpisah, tapi kita belum akan
menggunakanya sekarang, jadi saya sembunyikan dulu dengan mengklik icon mata
pada layer.
Sekarang kita mulai pewarnaan, namun untuk mewarnai. baiknya
kita membuat layer untuk setiap warna yang berbeda. pertama saya menyeleksi
rambutnya dengan magic wand tool agar cepat.
Setelah itu, aktifkan layer background dan Klik CTRL+J. maka rambut akan terpisah ke
layer baru.
barulah diberi warna dengan Paint Bucket Tool.
Sekarang Membuat bayangan pada rambutnya, caranya buat
kerangka bayanganya di layer baru dengan pen
tool. perhatikan Bentuk kerangka yang saya buat.
saat Pen Tool masih aktif, klik kanan pada garis dan pilih
Make Selection, jika muncul pertanyaan klik oke.
jika seleksi sudah aktif, klik layer rambut yang diwarnai
tadi, kemudian Klik CTRL+J.
Memang Belum Terlihat hasilnya, karna warnanya masih sama.
untuk mengganti warnanya Klik
Layer-Layer Style-Color Overlay. kemudian ganti warna dengan warna rambut
namun sedikit digelapkan.
kira kira begitulah caranya, sekarang tinggal mengulangi
langkah tersebut hingga gambar selesai. jiak ada warna yang sama. bisa sambil
menekan Shift untuk menyeleksi sekaligus banyak.
untuk bagian mata. buat saja seleksi didalam garis hitam,
tempat yang luber akan ditimpa garis hitam yang kita sembunyikan tadi.
lanjut ke step yang tadi…
nah, sudah selesai tahap pewarnaanya. sekarang di layer yang
kita sembunyikan tombol matanya tadi. pindah layer tersebut ke posisi paling
atas dari semua layer. kemudian aktifkan kembali layer tersebuta dengan menekan
lagi tombol matanya…
tapi belum selesai, karna garisnya tadi masih ada bintik2
putihnya….
sekarang kita hilangkan putih2 pada garis dengan caranya klik Image – Adjusment Treshold. Atur
hingga bintik2 putih disekitar garis menjadi hitam. jika sudah klik ok.
oke. proses selesai. hanya saja kelemahan teknik ini adalah
memakan waktu yang lama dan harus membuat banyak layer gan. tapi jangan
khawatir, lain kali akan saya share teknik2 yang lainya….
ini adalah hasil dari pewarnaan tagi gan…
maaf jika arah cahayanya ngawur, dan maaf tanganya putus.
waktu buat gambar lupa ngasih. hehehe…
ini versi hitam putihnya..
nah, saya akan kasih file psd nya buat agan2 yang mau
download buat belajar atau diotak atik. sekalian biar percaya kalau ini hasil
karya cipta si arya batoks….
silahkan download disini.
Wednesday, November 6, 2013
Membuat Efek Gambar Vektor Dengan Photoshop.
Selamat datang lagi di blog saya, nah buat episode kali ini saya akan membahas tentang efek vector pada foto. mungkin sudah banyak yang tau tentang tutor ini, tapi siapa tau aja ada yang belum tau caranya dan kesasar dimari, sekalian buat pelengkap dan nambah2 artikel di blog ini. namun sebelum itu, saya minta maaf karna kali ini saya tidak menggunakan bahan yang berhubungan dengan saya. karna menurut saya tutor kali ini membutuhkan foto beresolusi yang cukup tinggi, knapa saya bilang begitu? jawabanya adalah mengenai kehalusan gambar vecktor yang akan dihasilkan, jika resolusi gambar rendah atau kecil, kemungkinan besar gambar yang dihasilkan akan banyak bintik2 atau bercak.kalau dari pada pemirsa bosan denger curhat saya, mending langsung mulai aja deh…
Pertama, Buka Photoshop dan Drag atau Open Gambar yang akan dijadikan vector. kali ini saya menggunakan gambar kakak kandung saya, walaupun beda ibu dan beda bapak. usahakan foto beresolusi tinggi, sehingga perbedaan warna jadi mudah dikenali.
Sekarang Kita Naikan Level Foto agar lebih konsisten perbedaan warnanya, gunakan CTRL+L dan sesuaikan, tapi jangan terlalu gelap atau terang.
Lalu buat Foto Menjadi Hitam putih dengan cara Klik Image – Adjusment – Black And White. atur angka angkanya sesuai kebutuhan, tidak diubah juga tidak apa2..
Sekarang Tinggal Kita Buat vector dengan cara Klik Image – Adjusment – Treshold. atur hingga bentuk wajah bisa dikenali. disinilah apabila kualitas foto kurang bagus, maka hasilnya akan banyak bercak2…
Sebenarnya foto sudah menjadi vector, namun kualitas gambarnya masih kasar. jadi harus dihaluskan lagi. untuk menghaluskan gambar vektornya. kita gunakanFilter Stylze – Difuse. kemudian Pilih Anisotropic.
Sampai step diatas, gambar sudah menjadi vector. namun jika anda ingin memberi warna pada gambar vektornya, lanjut ke step berikutnya.
Untuk member warna, kita perlu menyeleksi bagian yang hitamnya. caranya Klik Select – Color Range… pilih warna putih pada layer dan isi Fusinnez dengan 200%. jika sudah klik ok.
karna yang akan diwarnai yang hitam, maka kita harus membalikan seleksinya. caranya Klik CTRL+SHIFT+i.
sekarang bagian hitamnya sudah bisa diwarnai sesuai keinginan anda, disini saya pakai gradient Toll untuk mewarnai gambarnya.
Jika Ingin mewarnai Warna Putihnya juga, tinggal Klik CTRL+SHIFT+I lagi.
nah, gimana nih tutornya kali ini?? maaf jika gaya bahasa saya kurang sopan atau sulit dimengerti, karna itulah saya, yosh.... semoga bermanfaat ya….
Blog ini dipersembahkan Oleh: