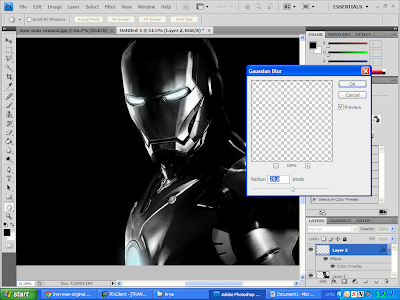Tuesday, October 29, 2013
Cara Root Samsung Galaxy Chat b5330 ICS/Jelly Bean dengan Benar.
Cara Root
Samsung Galaxy Chat b5330 ICS/Jelly Bean dengan Benar.
Nah, sekali lagi saya melenceng dari dunia aman saya
yaitu desain grafis, kali ini saya akan bagi2 tips untuk Root Galaxy Chat b5330,
alasan saya memberikan tutor ini adalah karena saya sangat kesal dengan banyak
sekali tutor yang yang menipu atau mungkin belum dites oleh penyebar tutor
sebelumnya, atau mungkin juga ada beberapa step penting yang terlupa, saya
sendiri adalah pengguna Samsung Galaxy Chat dengan Os Android 4.1.2 (Jelly
Bean), dan saya telah membuktikan sendiri bahwa tutor ini berhasil, dan alasan
kenapa saya bilang ini berhasil untuk Galaxy Chat b5330 ICS dan Jelly Bean
sedangkan saya hanya punya yang Jelly bean adalah karna Video Tutorial yang
saya lihat ini ditunjukan kepada Pengguna Galaxy Chat Versi ICS, saking
frustasinya saya ikuti walau saya tau beda OS, tetapi hasil dari nekad itu
ternyata berbuah Super User bersarang di Galaxy Chat Saya, kalau begitu dari
pada pembaca marah karna saya kebanyakan curhat, ada baiknya kita langsung ke
tkp gan.
1.
Alat Dan Bahan.
a.
PC
b.
Samsung Kies (walaupun tidak dipakai
ada baiknya diinstall.)
c.
Kabel Data (usahakan yang bawaan dari
samsungnya)
d.
Batre di atas 50% (waktu saya ngeRoot
batre saya 75%)
e. Galaxy Chat Root.Zip, Yang Saya Pakai
Sudah Saya Upload Disini
f.
Bahan yang saya pakai untuk proses
Root, odin dkk, sudah saya upload ulang ada Disini
2.
Cara Penyajian (mungkin Cara Eksekusi
lebih bagus).
Harap Perhatikan Bagian demi Bagian,
Kurang Atau Salah 1 saja Bisa berakibat gagalnya proses root, walaupun tidak
ada kerusakan, mengulang2 proses ini cukup menguji emosi.
a.
Ekstrak File yang sudah di download
tadi di PC. Kemudian jalankan Odin v3.07.
b.
Untuk File Galaxy Chat Root.Zip itu
letakan di android kalian, taruh saja di luar folder pada External Sd Card.
c.
Matikan Handphone, Kemudian Hidupkan Lagi
Dengan cara Menekan tombol VOLUME
DOWN + POWER , mungkin
dalam tutor lain disebutkan dengan tombol Home, namun saya hanya menekan 2
tombol itu saja dan berhasil, setelah masuk ke download mode, tekan tobol VOLUME UP. Jika Sudah
Hubungkan ke Pc Dengan Kabel Data dan tunggu hingga terdetec.
d.
Jikan Sudah TerdetecAkan Ada Teks di bawah tulisa ID :COM
pada Odin yang kalian buka, dalam kasus saya handphone langsung terdetec, jika
handphone anda tidak conect, ulangi lagi atau install USB Driver. Dalam kotak
message akan muncul tulisan ” <ID:0/008> Added!! “ (id tergantung
dari handphone anda.)
e.
Pada Odin v3.07 ini, pastikan yang
tercentang adalah AUTO
REBOOT dan F.RESSET TIME saja (biasanya otomatis tercentang),
selain itu jangan ditambah/dikurangi cntanganya.
f.
Pada kolom Files Download, Klik
Tombol/Tulisan PDA. Kemudian pilih File recovery.tar.md5 yang ada dalam file yang
sudah saya upload tadi. Kemudian lihat kotak message dan tunggu hingga muncul
tulisan dibawah ini.
<OSM>
Enter CS for MD5..
<OSM>
Check MD5.. Do not unplug the cable..
<OSM>
Please wait..
<OSM>
recovery.tar.md5 is valid.
<OSM>
Checking MD5 finished Sucessfully..
<OSM>
Leave CS..
g.
Sekarang adalah langkah yang harus dilakukan dengan lumayan
cepat, Klik tombol/tulisan Start Pada Odin dan lihat
selalu ke layar Galaxy Chat Anda, Saat
ada proses seperti Loading, Kemudian Handphone mati, Segera Tekan tombol VOLUME UP + POWER. Jika berhasil,
maka tulisan di recovery mode akan berubah menjadi merah. Namun jika anda
lambat atau Galaxy Chat hidup ke mode handphone normal, atau jika tulisan pada
recovery mode berwarna Biru, itu berarti anda gagal, saya sarankan untuk
mengulangi dari step A.
h.
Oke, jika Sudah Berhasil, Sekarang pada posisi di Recovery
Mode, pilih Aply Update from SD Card. Gunakan tombol volume untuk naik turun
dan tombol home untuk Oke, Setelah itu di SD Card Pilih File Galaxy Chat Root.Zip dan tekan tombol
Home kembali. Jika proses sudah selesai, pilih REBOOT
NOW.
i.
Setelah Handpone Meresstar, Makan Akan Muncul Tulisan Bahwa
Handphone Sedang Diupdate, jika seudah selesai maka Handphone otomatis kembali
ke mode handphone normal, Setelah itu anda tinggal Mengecek di menu aplikasi Apakan
Super User sudah Tertanan Di benak android anda atau belum. Jika Sudah, anda bisa mengakhiri stres karna mencoba berkali2 dan gagal, untuk video tutorial yang saya tonton ada disini, mungkin jika penjelasan saya blepetan dengan menonton video ini anda jadi bisa mengerti.
Sumber Video : http://www.youtube.com/watch?v=saJTtgjs9SA
Saturday, October 26, 2013
Cara Upgrade Samsung Galaxy Chat b5330 ke android os 4.1.2
Cara Upgrade Samsung Galaxy Chat b5330 ke android os 4.1.2 (Jelly Bean) Secara Resmi.
Kali ini mungkin saya akan membahas sesuatu yang tidak ada kaitanya dengan photoshop atau corel draw. karna yang akan saya bahas adalah mengenai Cara Upgrade Samsung Galaxy Chat b5330 ke android os 4.1.2 (Jelly Bean) Secara Resmi. mengapa saya katakan secara resmi adalah karena Samsung Galaxy Chat Memang direkomendasikan untuk upgrade dari Android Os 4.0.1 (Ice Cream Sandwich) menjadi Android Os 4.1.2 (Jelly Bean). Dan cara Untuk mengUpgrade Samsung Galaxy Cheat Secara Resmi Ada 2 sebagai berikut.
1. Melalui Samsung Kies.
yap, kita bisa meng-Upgrade samsung Galaxy Chat kita karena memang direkomendasikan oleh samsung, berikut adalah persiapan dan cara yang dilakukan untuk upgrade galxy chat ke Jelly Bean...
a. Persiapan.
Yang perlu disiapkan sebelum memulai Meng Upgrade Adalah:
1. Pc
2. Samsung Kies.
3. Modem (karna saat konek ke kies kita gak bisa pakek mode tethering dan hotspot).
4. Kabel Data (Disarankan yang Ori).
5. Batre min 75%.
b. proses Upgrade.
Sekarang masuk ke proses Upgadenya.
1. Buka Aplikasi Samsung Kies.
2. Sambungkan dan Aktifkan Modem ke Pc
3. Sambungkan Samsung Galaxy Chat anda ke pc menggunakan Kabel data. tunggu hingga terbaca oleh samsung kiesnya.
4. Jika Handphone Sudah Terdetec, Klik Nama Handphone Tersebut, Kemudian Lihat pada jendela Informasi Dasar/ Basic Information, akan terdeteksi ada pembaruan untuk samsung Galaxy Chat Anda.
5. Kemudian Anda tinggal mengklik tulisan Firmware Upgrade tersebut.
6. Setelah Mengklik tulisan tadi, maka akan Secara otomatis Kiaes Akan mendownload, dan meng Upgrade Samsung Galaxy Chatnya, saat proses berlangsung, usahakan tidak menggoyang/mencabut kabel data yang telah terhubung untuk menghindari terjadinya kesalahan yang tidak diinginkan.
7. Nah, Setelah Kedua Proses pada step 6 tadi selesai, makan tampilan yang muncul jika berhasil mengupgrade Samsung Galaxy Chat adalah seperti dibawah ini.
2. Melalui Firmware over the Air (FOTA).
Cara yang kedua ini lebih Simple, karna cara yang kedua ini hanya menggunakan Samsung Galaxy Chat saja tanpa bantuan PC. Masih sama seperti cara nomor 1, cara ini juga direkomendasikan langsung dari samsung.
a. Persiapan.
Yang perlu disiapkan sebelum memulai Meng Upgrade Adalah:
2. Sediakan Kuota Internet Sekitar 450Mb. (File yang Dibutuhkan 300Mb++).
3. Batre diatas 75% (sambil di cas tidak apa apa).
4. Memory Storage Lebih dari 350Mb.
b. Proses Upgrade.
1. Pstikan koneksi Internet Aktif.
2. Buka Handphone dan masuk ke Aplikasi > Pengaturan > Tentang Telepon > Update Software > Periksa Pembaharuan.
3. Pilih Perbaharui Tanpa Menggunakan Jaringan Wifi.
4. Proses Download Berjalan, Usahakan Menjaga koneksi Agar tetap stabil dan tidak gagal.
5. Setelah Download Selesai, akan ada Pertanyaan Persetujuan dan Perintah Untuk Reboot Handphone anda, nurut aja dan katakan Oh yes baby....
6. Setelah Handphone mati, akan otomatis hidup dan masuk ke mode Upgrade system, biarkan saja hingga selesai dan Merestar secara Otomatis.
7. Setelah Restar yang kedua, Handphone Akan menyesuaikan Os baru dengan Aplikasi2 yang Ada. biarkan proses berjalan hingga selesai.
8. jika Semua Proses Sudah Selesai, Periksa Os Android Galaxy Chat Anda dengan masuk ke menu Aplikasi > Pengaturan > Tentang Telepon, Jika Os telah berubah dari 4.0.1 menjadi 4.1.2 berarti Proses Upgrade telah Berhasil...
yah, itulah tadi sedikit yang saya tau tentang proses upgrade dari Samsung Galaxy Chat, dan untuk sedikit info, dalam kasus ini saya menggunakan cara kedua karena terbilang lebih simple dan cepat karna langsung dari handphone, ada baiknya back up data sebelum melakukan upgrade untuk berjaga2. untuk Fota bisa juga anda baca di Link Resmi samsung dibawah ini, Semoga Bermanfaat ya....
http://www.samsung.com/id/support/usefulsoftware/FOTA/JSP
Kali ini mungkin saya akan membahas sesuatu yang tidak ada kaitanya dengan photoshop atau corel draw. karna yang akan saya bahas adalah mengenai Cara Upgrade Samsung Galaxy Chat b5330 ke android os 4.1.2 (Jelly Bean) Secara Resmi. mengapa saya katakan secara resmi adalah karena Samsung Galaxy Chat Memang direkomendasikan untuk upgrade dari Android Os 4.0.1 (Ice Cream Sandwich) menjadi Android Os 4.1.2 (Jelly Bean). Dan cara Untuk mengUpgrade Samsung Galaxy Cheat Secara Resmi Ada 2 sebagai berikut.
1. Melalui Samsung Kies.
yap, kita bisa meng-Upgrade samsung Galaxy Chat kita karena memang direkomendasikan oleh samsung, berikut adalah persiapan dan cara yang dilakukan untuk upgrade galxy chat ke Jelly Bean...
a. Persiapan.
Yang perlu disiapkan sebelum memulai Meng Upgrade Adalah:
1. Pc
2. Samsung Kies.
3. Modem (karna saat konek ke kies kita gak bisa pakek mode tethering dan hotspot).
4. Kabel Data (Disarankan yang Ori).
5. Batre min 75%.
b. proses Upgrade.
Sekarang masuk ke proses Upgadenya.
1. Buka Aplikasi Samsung Kies.
2. Sambungkan dan Aktifkan Modem ke Pc
3. Sambungkan Samsung Galaxy Chat anda ke pc menggunakan Kabel data. tunggu hingga terbaca oleh samsung kiesnya.
4. Jika Handphone Sudah Terdetec, Klik Nama Handphone Tersebut, Kemudian Lihat pada jendela Informasi Dasar/ Basic Information, akan terdeteksi ada pembaruan untuk samsung Galaxy Chat Anda.
5. Kemudian Anda tinggal mengklik tulisan Firmware Upgrade tersebut.
7. Nah, Setelah Kedua Proses pada step 6 tadi selesai, makan tampilan yang muncul jika berhasil mengupgrade Samsung Galaxy Chat adalah seperti dibawah ini.
2. Melalui Firmware over the Air (FOTA).
Cara yang kedua ini lebih Simple, karna cara yang kedua ini hanya menggunakan Samsung Galaxy Chat saja tanpa bantuan PC. Masih sama seperti cara nomor 1, cara ini juga direkomendasikan langsung dari samsung.
a. Persiapan.
Yang perlu disiapkan sebelum memulai Meng Upgrade Adalah:
1. Koneksi Internet yang Stabil, (3G-Hsdpa++).
3. Batre diatas 75% (sambil di cas tidak apa apa).
4. Memory Storage Lebih dari 350Mb.
b. Proses Upgrade.
1. Pstikan koneksi Internet Aktif.
2. Buka Handphone dan masuk ke Aplikasi > Pengaturan > Tentang Telepon > Update Software > Periksa Pembaharuan.
3. Pilih Perbaharui Tanpa Menggunakan Jaringan Wifi.
4. Proses Download Berjalan, Usahakan Menjaga koneksi Agar tetap stabil dan tidak gagal.
5. Setelah Download Selesai, akan ada Pertanyaan Persetujuan dan Perintah Untuk Reboot Handphone anda, nurut aja dan katakan Oh yes baby....
6. Setelah Handphone mati, akan otomatis hidup dan masuk ke mode Upgrade system, biarkan saja hingga selesai dan Merestar secara Otomatis.
7. Setelah Restar yang kedua, Handphone Akan menyesuaikan Os baru dengan Aplikasi2 yang Ada. biarkan proses berjalan hingga selesai.
8. jika Semua Proses Sudah Selesai, Periksa Os Android Galaxy Chat Anda dengan masuk ke menu Aplikasi > Pengaturan > Tentang Telepon, Jika Os telah berubah dari 4.0.1 menjadi 4.1.2 berarti Proses Upgrade telah Berhasil...
yah, itulah tadi sedikit yang saya tau tentang proses upgrade dari Samsung Galaxy Chat, dan untuk sedikit info, dalam kasus ini saya menggunakan cara kedua karena terbilang lebih simple dan cepat karna langsung dari handphone, ada baiknya back up data sebelum melakukan upgrade untuk berjaga2. untuk Fota bisa juga anda baca di Link Resmi samsung dibawah ini, Semoga Bermanfaat ya....
http://www.samsung.com/id/support/usefulsoftware/FOTA/JSP
Tips Membeli Buku atau Ebook Tentang Tutorial Design Grafis.
Tips Membeli Buku atau Ebook Tentang Tutorial Design Grafis.
Jangan Lihat Buku dari sampulnya, tapi semua buku ditoko
dikasih bungkus plastik, hehe…
yah begitulah kata pepatah yang sering orang katakan,
kenyataanya cover buku memang belum tentu sesuai dengan apa yang kita harapkan,
dan saat inisaya akan member beberapa tips membeli buku desain grafis, dan
karna saya lebih mendalami photoshop dan corel draw, mungkin tips ini lebih
menuju ke dua materi tersebut, dan perlu diketahui bahwa tips ini adalah
menurut pengalaman pribadi saya, jadi apabila menurut anda apa yang saya
sarankan adalah salah, itu hak anda untuk mengikuti atau tidak tips dari saya,
saya sebagai orang yang juga masih belajar hanya sekedar membagi apa yang saya
tau, oke, berikutini tips2 membeli buku versi On The Spot, menurut saya denk…
1.
Membeli buku dengan bahasa yang Jelas.
Dalam kasus pertama ini, mungkin tidak sering dijumpai oleh anda yang
pintar, namun untuk orang seperti saya, bahasa yang jelas dan mudah dimengerti
sangatlah diperlukan untuk cepat beradaptasi/mengerti dengan apa yang
dimaksudkan buku tersebut, dalam beberapa kasus saya mendapati beberapa buku
yang berisikan banyak ungkapan2 kurang Logis yang malah akan membingungkan
dalam proses pembelajaran.
2.
Membeli buku yang tidak disertai kaset.
Sebenarnya membeli buku yang disertai kaset itu tidak apa2, namun ada
beberapa hal yang mungkin harus dipertimbangkan, contohnya seperti ini, saat
kita membeli buku yang memberi gratis kaset yang berisikan bahan tutorial yang
ada dibuku, yang akan kita lakukan adalah menggunakan bahan tersebut sebagai focus
kita, sedangkan yang kita harapkan dari sebuah buku adalah agar kita bisa
mengerti dan bukan hanya mengikuti. jika kita hanya mengikuti buku dan bahan
yang sudah ada, maka kemungkinan saat kita mengeksekusi bahan lain selain dari
yang disediakan akan sulit, karena setiap gambar atau bahan memiliki perbedaan
baik dalam bentuk, ukuran, resolusi pencahayaan dll, keuntungan jika membeli
buku tanpa bahan adalah kita menjadi berusaha untuk menemukan celahnya sendiri,
dengan demikian, kita menjadi tidak kaget saat mengeksekusi bahan yang lain.
namun adapula pengecualianya, jika buku tersebut menyediakan kaset yang
berisikan video cara pengeditan dan bonus seperti Font, mungkin tidak apa apa
karna itu hanya sebagai pelengkap, bukan sebagai bahan utama.
jika kita hanya mengikuti buku dan bahan yang sudah ada memang
kemungkinan berhasil 95%++, tapi berkembangnya pengetahuan kita mungkin hanya
sedikit.
3.
Periksa Buku di Internet
Poin yang Ini juga lumayan penting, apalagi jika dihubungkan dengan
terancamnya isi dompet. ada baiknya cek buku atau ebook yang akan kita beli dim
bah google atau saudaranya, baik itu mengenai kira2 isi buku, pendapat pembaca
buku dan juga harga buku tersebut, ya kita bukanya berprasangka jelek sama si
penjual, tapi jangan sampe setelah kita beli buku/ebook dan ternyata isinya
diluar dugaan kita, baik itu ternyata ada orang lain yang menjual lebih murah
atau isi buku tidak sesuai dengan iklan/cover buku.
4.
Cari Versi Gratisnya Dulu
Nah, ini masih berhubungan dengan si nomor 3. dan saya adalah salah satu
dari sekian banyak orang yang menambahkan kata “free” pada kalimat terakhir di
mesin pencari seperti mbah Google dan teman temanya, bukanya gak mau bermodal,
tapi kenapa kita harus susah susah mengeluarkan uang yang sangat sulit kita
dapatkan untuk sebuah buku/ebook yang beredar gratis di dunia maya ini, untuk yang
memiliki ekonomi menengah kebawah kemungkinan akan lebih memilih jalan ini
karna uang yang kita miliki bisa digunakan untuk kebutuhan yang lain.
yah, itu adalah tips membeli buku menurut versi saya sih,
mungkin bagi orang yang mampu bukanlah sebuah masalah untuk membeli buku apa
saja yang mereka ingin, tapi jika ingin hemat namun lebih bermanfaat apa
salahnya kita lebih jeli saat memilih pengetahuan yang ingin kita tambah, dan
mungkin kita juga bisa share buku/ebook yang sudah kita dapatkan baik itu beli
ataupun hasil download dari blog/situs lain, karna berbagi hal yang baik itu
bukanlah sebuah kesalahan, bahkan menurut saya para hacker yang membagikan
aplikasi dan berbagai ebook desain grafis secara gratis adalah orang baik. karna menurut
saya, orang yang lemah ekonomi seperti saya ini juga berhak mendapatkan
fasilitas dan hak untuk mengembangkan pengetahuan dibidang yang saya minati.
yosh, semoga bermanfaat ya, jika ada kesalahan atau ingin
menambahkan tips membeli buku silahkan member komentar, itu akan sangat
membantu saya dan juga para pembaca agar lebih teliti lagi dalam memilih dan
membeli buku/ebook.
Membuat Animasi Gif Dengan Photoshop.
Membuat Animasi Gif Dengan Photoshop.
Selamat
datang lagi di blog saya, kali ini saya akan membahas teknik untuk membuat
gambar/foto menjadi bergerak (menganimasikan) menjadi format Gif.
Sebagai
Dasar, saya akan memberikan contoh menggunakan gambar yang sederhana, atau
mungkin lebih tepatnya gambar teks yang sebelumnya saya siapkan, dan dalam
menganimasikan beberapa gambar, ada baiknya mengunakan gambar dengan ukuran
yang sama agar proses penggabungan bisa lebih cepat dilakukan, berikut ini
adalah gambar bahan2 yang sudah saya siapkan sebelumnya.
Yah, seperti
biasanya saya sebisa mungkin menggunakan gambar, tulisan atau foto yang
berhubungan dengan saya agar para pembaca sekalian lebih percaya jika artikel
ini benar2 saya buat dan bukan hasil dari copas milik orang lain, tidak ada
maksud sombong atau pamer disini, saya hanya ingin agar para pembaca lebih
yakin jika tutor ini bekerja seperti yang kita inginkan asalkan mengikuti
langkah demi langkah dengan benar, dan kalaupun terdapat kejanggalan dalam
tutor ini, saya bisa bertanggung jawab penuh atas kesalahan yang saya lakukan.
kalau begitu sekarang kita mulai tutornya ya…..
1. Oke, Proses Pertama Adalah Yang
Paling Sulit, Yaitu Buka Photoshop.hehehe..
2. Selanjutnya Drag atau Open Gambar
Pertama yang akan dibuat animasi gif, Dan diikuti gambar selanjutnya sebagai
layer berikutnya.
3. Dan Selanjutnya, kita Buka jendela
Frame untuk membuat dan mengatur satu persatu waktu yang akan dipakai setiap
Layer. Caranya Klik Window-Animation.
4. Nah, jendela Framenya sudah terbuka,
sekarang yang perlu kita Lakukan Adalah Menambah Framenya, Karna Total Gambar
yang akan Saya Animasikan ada 7, maka saya akan membuat 7 Frame, namun Sebelum
Itu, Sembunyikan dulu gambar dari layer Yang tidak digunakan di Frame Pertama
dengan Cara Klik icon Mata Disebelah Kiri Nama layernya.
5. Nah, menurut gambar diatas, secara
tidak langsung kita sudah menyelesaikan Frame Pertama, Selanjutnya Kita Akan
Membuat Layer ke 2-7, caranya Adalah Klik icon Duplicate Selected Layer yang
ada Dibawah kanan Frame, disebelah icon tong sampah, (Lingkaran Merah).
6. Jika Sudah, Maka Aktifkan Gambar
Kedua Yang Akan Dijadikan Frame 2, Jika Gambar yang anda Animasikan Berbeda
Dengan Type Text Milik Saya, misalnya Foto Yang Berubah Warna atau gambar yang
berbeda ukuran, anda bisa menghilangkan icon mata di layer/frame Sebelumnya,
Namun karna milik saya ukuran dan bentuknya sama, maka tidak masalah
menghilangkan atau tidak icon mata pada layer /Frame sebelumnya.
7. Nah, Sampai disini, gambar sudah
mulai bisa bergerak ketika kita menekan spasi. yang harus dilakukan senjutnya
adalah dengan cara mengulangi langkah ke-6 hingga Frame ke 7, namun hati2 saat melakukan
penambahan frame, dan harus diingat urutanya, yaitu Klick Duplicate Selected Layer Dulu, Baru Kemudian Hidupkan Icon Mata
Layer Selanjutnya.
8. Wokeh, sampai disini Gambar Sudah
Bergerak Dengan Sempurna, Anda bisa menekan spasi untuk melihat pergerakanya,
namun kecepatan yang kita inginkan untuk sebuah pergerakan biasanya berbeda2,
untuk itu kita juga harus menyesuaikan waktu/kecepatan dari frame agar
pergerakan menjadi seperti yang kita inginkan, dan cara untuk mengatur
waktu/speed/kecepatan adalah dengan cara Klik tanda panah bawah yang ada di
bawah framenya, tepatnya disamping kanan tulisan 0sec. kemudian atur kecepatan
sesuai yang anda inginkan. disini saya mengatur kecepatan semua framenya
menjadi 0.2. jika sudah anda bisa tekan spasi untuk mengetes kecepatan
geraknya.
9. Nah, Sekarang Proses penganimasian
sudah Selesai, selanjutnya Kita akan menyimpan Gambar bergerak diatas dengan
Format .GIF, caranya Klik File-Save for
Web & Device atau Alt+Ctrl+Shift+S.
dan akan keluar jendela Save for Web
& Device, biasanya saya hanya mengatur ukuran yang akan digunakan untuk
animasi gif yang akan saya simpan, setelah itu Klik Save.
Nah, Selesai Sudah Animasi gif yang saya buat, kira2 hasilnya
seperti ini.
Gimana, smoga kata2 yang saya gunakan mudah dimengerti
walaupun saya kurang baik dalam berbahasa. semoga artikel ini bermanfaat ya, Jangan segan2 untuk mengkritik tutor saya, saya juga masih belajar, akan lebih baik jika saya mendapat saran atau kritikan membangun dari kalian semua....
Friday, October 25, 2013
Mewarnai Gambar Pensil Dengan Corel Draw
Mewarnai Gambar Pensil Dengan Corel Draw.
Baik lah teman temanku sebangsat dan setanah air, (itu huruf
“t” gak sengaja gan…), kali ini kembali saya hadir dihadapan kalian semua untuk
berbagi sedikit ilmu yang saya punya.
pertama2, kita ucapkan puji syukur kehadiran Tuhan Yang Maha
Esa,
kok malah jadi kayak kotbah…
okeh, langsung ajah ke inti masalah, kali ini saya akan
berbagi ilmu gaib, tentang cara mewarnai gambar kita yang kita gambar dari
pensil ataupun pena, disini terdapat beberapa kasus kena seseorang ingin
mempelajari teknik ini, beberapa diantaranya mengatakan bahwa menggambar
menggunakan pensil/pena akan lebih halus hasilnya dibanding dengan menggunakan
mouse/pen tablet. jadi bagi yang ingin tau caranya silahkan ikuti langkah
langkah sesat berikut ini.
1.
Pertama, nggak usah dikasih tau mungkin juga
udah pada tau, yaitu buka corel draw.
2.
Sekarang yang kedua yaitu siapkan gambar yang
sudah agan buat, dan jadikan gambar tersebut sebagai file jpg/png/tiff agar
bisa dimasukan ke corel draw (jangan 3gp ya…), dan cara membuat gambar menjadi
file yang saya tau sebenarnya ada dua, yaitu dengan di scan atau difoto, namun
saya menyarankan agar anda menscan saja, karna walaupun menggunakan camera
dengan pixel tinggi, biasanya perbedaan cahaya akan terlihat pada gambar, itu
bikin kita semakin lama mewarnai karna harus atur brightness/contrass dll, dan
disini saya menyiapkan sebuah gambar yang sudah siap pakai/ telah di scan.
walaupun gambar mentahnya saya ambil di google.
3. Yah,
dengan gambar bebek diatas lah yang akan saya warnai, oke selanjutnya kita drag
gambar ke corel, atau bisa juga dengan cara klik File-Impor-pilih Gambar-Open-Klik di layar kerja-Tekan P.
4. Selanjutnya,
kita akan membuat gambar tersebut menjadi gambar vector, disini kualitas gambar
mungkin sangat berpengaruh, jika ketebalan garis yang kita buat tidak sama,
kemungkinan bagian yang tipis bisa saja jadi hilang, jadi usahakan untuk
semaksimal mungkin pada proses penggambaran, dan jika anda menggunakan kamera
seperti yang saya bilang, masalah yang sama kemungkinan terjadi. untuk merubah
gambar jadi vector, kita gunakan icon Trace
Bitmap- Outline Trace-High Quality Image.
5. Selanjutnya
Adalah Mengatur agar gambar menjadi vector sedetil mungkin dan tidak ada bagian
yang hilang, pada bagian ini, saya tidak bisa memberikan patokan karena
kualitas sebuah gambar biasanya berbeda2, jadi yang menentukan bagus atau
tidaknya hasil dari step yang ini ya anda sendiri, jika merasa sudah pas, klok
Ok.
6.
Sekarang waktunya Proses Pewarnaan, namun
sebelum itu, kita harus pisahin bagian2nya dulu, dan ini masih berhubungan
dengan kualitas foto tadi, jaka ada bagian garis yang hilang sedangkan itu
adalah batas dari 2 warna yang berbeda, kamu harus potong manual bagian itu
agar terpisah, jadi usahakan saat proses trace dilihat dengan jeli ya sob,
untuk memisah gambar, pertama kita geser gambar hasil trace dan hapus gambar
aslinya, setelah itu pada gambar hasil trace, kita Klik Kanan-Pilih Ungroup.
7.
Sekarang gambar sudah menjadi bagian yang
terpisah, selanjutnya tinggal mewarnai saja.
8. Jika
Ingin memperbaiki garis yang lebih atau meluap seperti dibawah ini, bisa
menggunakan Shape Tool.
9. Tahap
Selanjutnya Adalah Pemberian Bayangan Agar Gambar Tampak Lebih Hidup.
sebenarnya caranya mungkin ada banyak, tapi disini saya menggunakan pen tool untuk membuat garis
bayanganya.
Catatan: Usahakan
Garis Yang diluar Obyek dilebihkan saja, Agar Mudah Saat dipotong.
10. Jika
Sudah, dalam Posisi Objek yang baru kita buat tadi masih aktif, Tekan
Shift+Objek yang Akan Di Ambil Bagianya, Kemudian Klik Interestec.
11. Jika
Sudah Beri Warna Yang Lebih Gelap dan Hapus Objek Yang kita buat, ulang Cara
Ini Pada Bagian Yang Sekiranya Perlu Diberi Bayangan.
Nah, begitulah tadi sedikit cara gila mengeksekusi sebuah
gambar pensil/pen di corel draw, cerita ini hanyalah fiktif belaka, apabila
ada kesamaan nama atau karakter, YA MAAP. hehe…
yoshhhh, semoga bermanfaat.
Thursday, October 24, 2013
Membuat Wallpaper Sederhana dengan Photoshop.
Membuat Wallpaper Sederhana dengan
Photoshop.
Halo teman teman bloger, ini adalah blog dan postingan
pertama saya. saya pikir membagi ilmu yang kita miliki adalah hal yang baik.
walaupun saya tau diluar sana ada banyak orang yang selalu melebihi kita, tapi
yang namanya berbagi kan gak ada salahnya, sukur2 bermanfaat.
oke, kali ini saya akan membahas tentang pembuatan wallpaper
sederhana. dari pada download di mbah google tapi sudah banyak yang punya,
mending coba2 buat karya sendiri, oke kita mulai aja…
1.
Pertama buat new layer dengan ukuran yang kira2
sesuai dengan resolusi layar kom/laptop anda, usahakan ukuran lebih besar namun
dengan perbandingan yang sama, disini saya menggunakan 60x40cm
2.
kemudian saya menyiapkan gambar tokoh favorit
saya, usahakan bahan yang kita gunakan beresolusi cukup tinggi karna sebuah
wallpaper biasanya berukuran cukup besar, resolusi yang memadahi digunakan agar
gambar tidak pecah saat di gabung dengan background atau gambar lain.
3.
Karna bagian yang ingin saya gunakan hanyalah
bagian inti (gambar ironman berwarna saja) makan saya menggunakan polygon lasso
tool untuk menyeleksi gambar dan memindahkanya ke new layer yang saya buat dan
mengatur posisinya sesuai keinginan saya…
4.
Selanjutnya saya merubah warna background menjadi
hitam dengan paint bucket tool.
5.
Kemudian saya merubah warna tokoh menjadi hitam
dan putih dengan cara klik Image-Adjusment-black
and white. perlu diketahui, untuk pengaturan black and white saya tidak
bisa member patokan karena setiap cahaya dari gambar itu berbeda2, jadi
tergantung anda sebagai pengedit yang merasakan cocok atau tidaknya.
6.
karna gambarnya terkesan sedikit kaku, saya akan
menambahkan cahaya dibagian mata dan dada agar sedikit lebih hidu, caranya
gunakan polygon lasso tool untuk
menyeleksi satu persatu bagian tersebut dan
ketika sudah, tekan Ctrl+J
Untuk memisahkan gambar yang dipotong dari gambar aslinya, kemudian klik gambar
mat adi layer untuk menyembunyikan gambar aslinya sementara (tidak juga tidak
apa2).
7.
agar lebih cepat, ketiga bagian ini akan saya
gabungkan menjadi satu dengan cara Ctrl+klik
3 layer bersangkutan dan tekan Ctrl+E.
8.
Selanjutnya adalah membuat seolah 3 bagian ini
menjadi cahaya dari ironman, namun sebelumnya saya merubah sedikit warna 3
bagian ini menjadi sedikit biru agar wallpaper nanti sedikit berwarna, saya
menggunakan color overlay dengan cara klik 2x disebelah kanan nama layer yang
akan diubah warnanya. kemudian pilih color overlay dan sesuaikan warna dengan
keinginan anda. jika sudah klik ok.
9.
Untuk member effect bercahaya, ada baiknya kita
menampilkan gambar aslinya agar bisa mengukur kira2 sudah pas atau belumnya
cahaya yang akan dihasilkan, untuk menampilkan gambar asli klik kembali gambar
matanya. untuk memberi cahayanya saya memanfaatkan teknik blur, yaitu dengan
cara Klik layer 3 bagian itu dan klik Filter-Blur-Gausian blur, lalu atur
kembali angka2nya sesuai keinginan anda.
Catatan, jika Hasil Cahaya sudah bagus
namun tidak terlalu kelihatan, anda bisa menebalkan cahaya dengan cara klik Ctrl+J
dan otomatis layer dibagian cahaya akan bertambah.
Proses Pengeditan Selesai, Sampai Sini Gambar Sudah bisa
bisa dijadikan wallpaper, namun terkadang orang lain tidak percaya dengan hasil
karya dan jeripaya kita, karna itu biasanya saya memberikan nama saya di hasil
karya saya. bagi yang ingin tahu caranya boleh ikut lanjut….
10.
Pertama kita buat tulisan dengan nama dan font
yang kita inginkan dengan cara klik Type
tool.
11.
Kemudian Copy Layer menjadi 2 lagi dengan
menekan Ctrl+J.
12.
Klik teks dengan letak layer yang paling atas,
kemudian klik Filter-Blur-Motio Blur, jika
ada pertanyaan jawab saja dengan yes. sekarang atur Angle menjadi 0 dan Distance
anda kira2 saja, sesuai kebutuhan.
13.
Setelah itu lakukan hal yang sama pada layer
dibawahnya, namun pada Angle isikan
dengan 90.
14.
Jika Sudah, gabungkan ketiga layer teks dengan
cara Ctrl+klik 3 Layer type teks tersebut dan Klik Ctrl+E.
15 Sampai Disinipun Sudah Bisa jadi wallpaper, namun jika ingin member
effect warna pada tulinsan, bisa dengan cara Klik Layer teksnya dan Klik Image-Adjusment-Chanel Mikser. Dan bila
ingin menambah effect cahaya bisa dengan mengulangi langkah nomor 9.
Inilah
Hasil Akhir dari usaha yang sya lakukan, mungkin tidak sebagus yang anda
harapkan, namun saya hanya member teknik yang saya bisa, karna dalam sebuah
editing foto atau semacamnya, intinya adalah mengerti teknik walau sedikit,
sedangkan hasilnya itu tergantung dari imajinasi dan ketelitian kita sendiri.
Blog ini dipersembahkan Oleh: